【PS4】デュアルショック4 背面ボタンの使い心地や感想など!実際にApexやスト6で使ってみての感想等
この記事では、「デュアルショック(DUALSHOCK) 4背面ボタンアタッチメント」の感想などについて書きます。
- 「デュアルショック4 背面ボタンアタッチメント」の基本的な情報が分かる
- 実際に使った人の感想が分かる
目次
結論
最初に結論から述べます。結論としては、残念ながら私には合わなかったです。「私には」という所がポイントで、人によっては最高のアタッチメントだと思います。実際に、友人にこのアタッチメントを使っている人で使い心地が良いと言っている人がいますし、手の形や大きさ、コントローラーの持ち方などで「合う・合わない」が変わるのだと思います。
これから書いている内容は私の超個人的な感想で、当てはまる人と当てはまらない人がいます。予めご了承ください!
デュアルショック4 背面ボタンアタッチメントって何?
人間工学を元に設計された2つのボタンが追加され、あなたに最適なプレイスタイルでゲームをお楽しみいただけます。
https://www.playstation.com/ja-jp/accessories/dualshock-4-back-button-attachment/
公式ホームページにあるように、このアタッチメントを装着すると、追加の背面ボタンが追加されます。背面にもボタンが追加されることで、より快適なゲーム体験を可能にします。
基本情報
このアタッチメントの基本的な情報についてまとめます。
| ブランド | ソニー・インタラクティブエンタテインメント |
| メーカー | SONY |
| 製品名 | DUALSHOCK4 背面ボタンアタッチメント |
| カラー | ブラックのみ |
| 価格 | 定価2,980円+税 |
| 製品サイズ | 4.6 x 9.2 x 13.1 cm |
| 重量 | 70グラム |
| 電池 | リチウムイオン電池(充電不要) |
この商品は、ソニー公式が発売しているアタッチメントで、2020年1月16日に発売した純正品です。アマゾンなどを見ているとニセモノみたいなものがいっぱい出品されていますので、純正品が欲しい方はご注意ください。また、価格に関しては、現在定価で販売しているものがほとんどないという状況です。
開封
パッケージはクールな青色になっています。

パッケージ背面にはボタンの説明などが書かれています。

本体はこんな感じです。

身近なモノを隣に置いたサイズ感はこんな感じです。

感想
外観
まず第一印象としては、「思ったより小さいな」といった印象です。もうちょっと大きいものを想像していました。全体的にはプラスチック素材で、プレイステーションマークが書いてあるところはゴムっぽい素材になってます。細かく素材を変えているのは、商品としてのこだわりを感じます。

端の部分がちょっと湾曲していて、コントローラーに沿った形状になっています。

次の画像は、コントローラーに実際に装着した画像です。見た目的には全然邪魔にならない、むしろメカメカしい感じがでて、カッコよくなったと感じました。


ボタン
ボタンは、細長いので、どこに指を置いても押せる形になっています。クリック感は、とても気持ちが良く、音の大きさはR1L1ボタンを押したときの音と同じか、それよりちょっと小さいくらいです。
重量
重さの変化は、特に感じませんでした。購入前は、「別のアタッチメントを付けるってことは、結構重くなるのかな?」と思っていましたが、全然気になりません。重さの影響はあまり考えなくてもいいのかなと思います。
価格
定価は2,980円+税となっていますが、現在アマゾンなどで買おうとすると4,000~5,000円くらいになっていて、定価より高くなってます。アタッチメントだけでこの値段は、ちょっと躊躇してしまいますが、人によってはこの値段の価値はあると思います。ゲームの快適さは何者にも代えられません。
その他
充電
このアタッチメントは別で充電が必要なんてことがありません。コントローラーに装着すれば、すぐ使えるようになります。煩わしい手順が無く、すぐ使えるのはとても良いですね。
イヤホンジャック
イヤホンジャックがついているので、イヤホンをしてゲームをする方も考えた作りになっています。こういう細かな仕様がちゃんとユーザーのことを考えているなという印象です。
ボタン設定
背面ボタンの設定は簡単で、以下の3ステップでできます。
ステップ1
コントローラーに装着して液晶部分のスクリーンボタンを押すと、ボタン設定画面がでます。液晶の下部分がスクリーンボタンになってます。
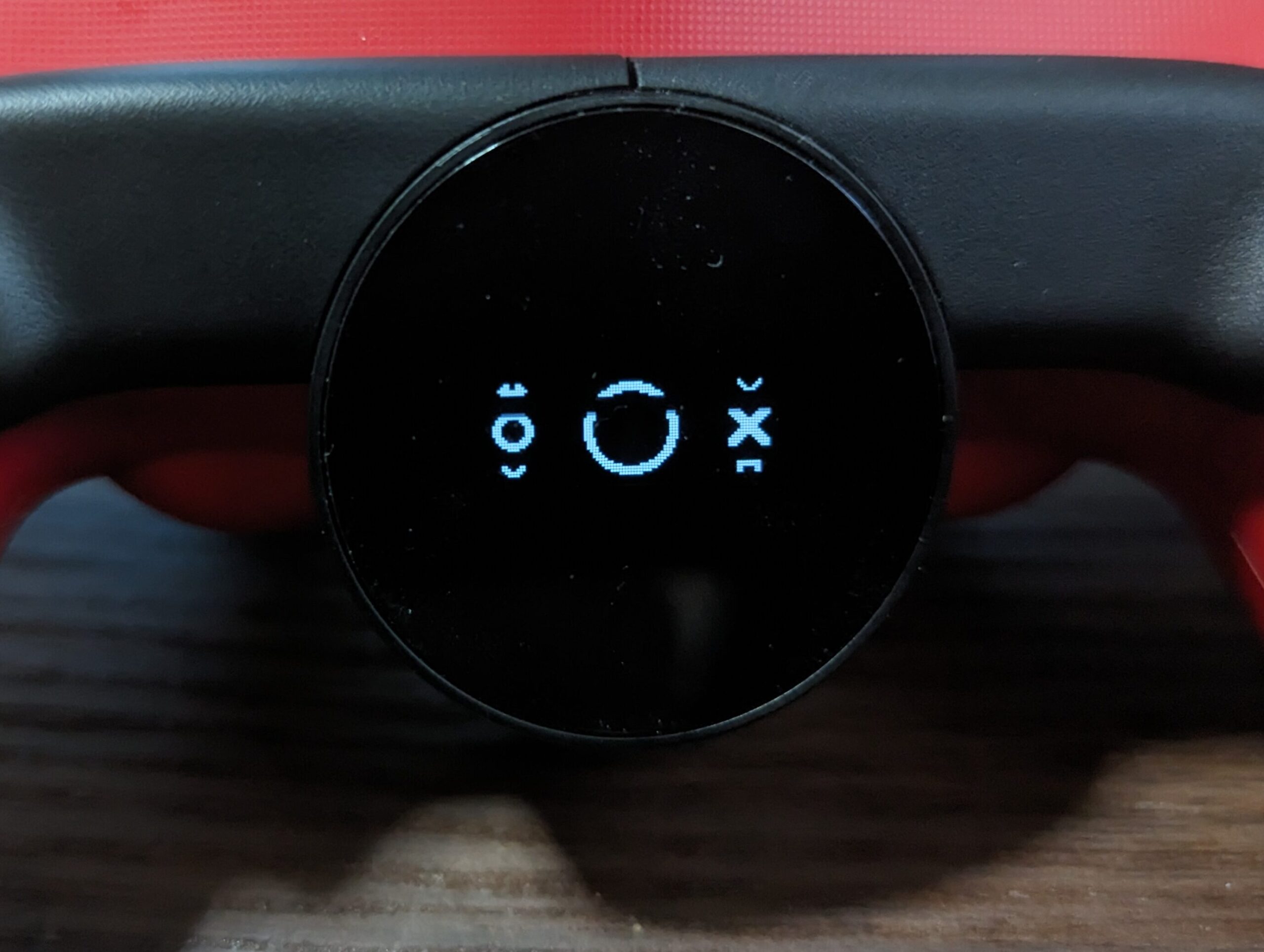
ステップ2
その後、左と右の背面ボタンを押すことで、割り当てたいボタンを変更できます。長押しすれば下にスクロールしていきますので、好きなボタンまで移動させましょう。
ステップ3
好きなボタン配置にできたら、スクリーンボタンを押しましょう。これで設定完了です。簡単に設定できますね!
また、プリセットは3つまで登録できます。ゲームで使い分けができ、いちいち変更しなくて良いので非常に便利ですね。プリセットの変更方法は、液晶部分のスクリーンボタンを2回素早く押しましょう。するとP1・P2・P3と切り替わります。切り替えたらステップ2の手順に戻って、好きなボタンを登録していきましょう。
一回最初から設定したい場合は、初期化が便利です。初期化の方法は、背面ボタンの左・右・スクリーンボタンの3つのボタンを5秒同時に押しましょう。そうすると、以下のようなマークが出て初期化ができます。
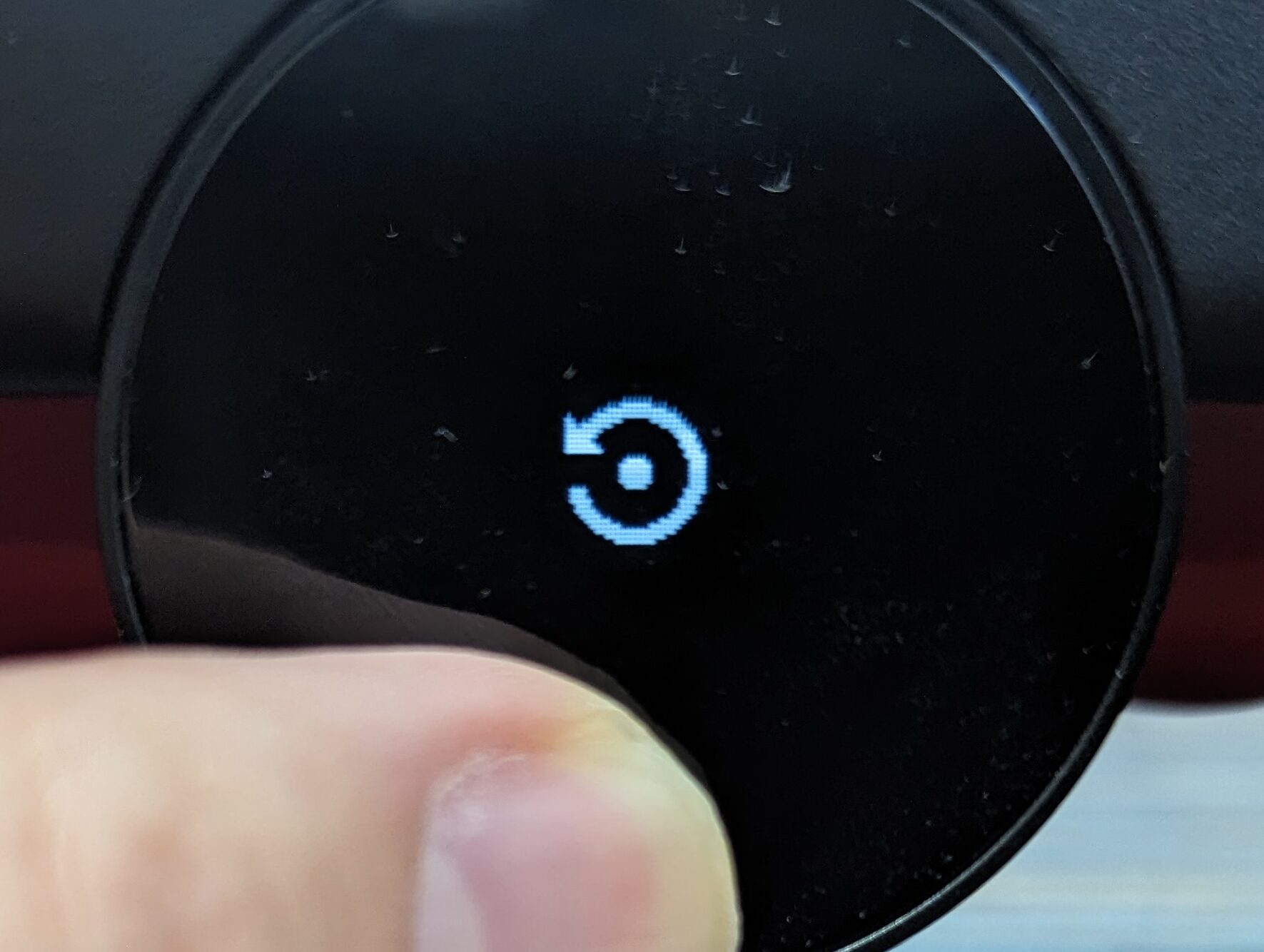
Apexでの使用感
ここからは、Apexでの使用感について書いていきます。
アタッチメント無しであれば、私はリロードボタンを□にしているので、どうしてもリロードまでに時間がかかってしまいます。さらに右の親指で押そうとすると右スティックから指が離れますし、人差し指のモンハン持ちで押そうとすると射撃ボタンから指が離れてしまいます。このように、私の操作設定でアタッチメント無しでやると一瞬敵に反応できない時間があるのが課題でした。しかし、これを使って、片方に□ボタンを設定すれば、何にも指を離さずにリロードができます。一瞬の差ですが、Apexにおいてはとても重要な差になってきますので、結構アドバンテージがあると思います。
……なのですが、私はとにかく持ち方が合っていなかった…。コントローラーを持っていると、「勝手にボタンを押しちゃう現象」が起こります。今名づけました。この現象は、その名の通り勝手にボタンを押しちゃうんですね、これが致命的でした。私は基本モンハン持ちでコントローラーを持っているので、モンハン持ちと相性が悪いのか、私の持ち方が悪いのか…。右人差し指で△を押そうとしたり、左人差し指で十字キーを押そうとしたりした時に起こります。また、私はグリップをギュッと握っちゃうクセがあるっぽくて、その時に無意識に背面ボタンを押してしまいます。
持ち方を変えようと試行錯誤しましたが、今度はアナログスティックに触れる指のポジションに違和感がでるようになりました。背面ボタンがあるメリットより、デメリットが大きくなっていると感じて、結局使わなくなりました。
これは普通の持ち方だと起こらないことだと思いますが、モンハン持ちをしている人やグリップをギュッと握るクセがある方は、注意が必要だと思います。

私はApexをコントローラーでプレイする時の配置は以下のようにしていました。
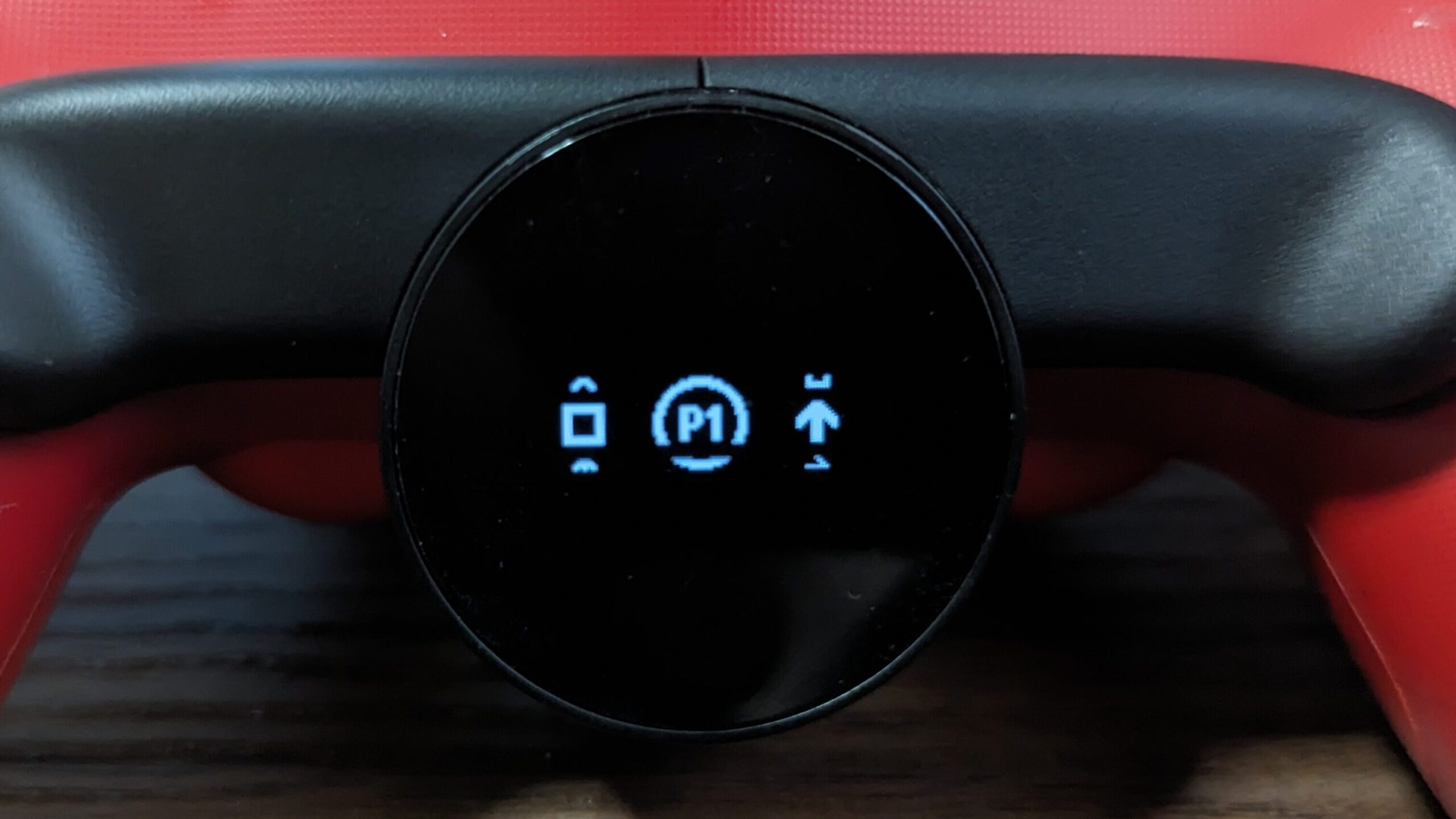
ストリートファイター6での使用感
ストリートファイター6では、背面ボタンにインパクトボタンを設定していました。もともとあったインパクトボタンは、投げに変更しています。このアタッチメントを使うことで、投げをワンボタンで出せるようになりましたし、インパクトも返しやすい位置を維持できて、良い使用感でした。
ですが、これも前述したような「勝手にボタンを押しちゃう現象」がでてきて、出したくないのにインパクトが勝手に出るという、激ヤバな状態になってしまいました。これには参りましたね。
これも持ち方を変えようと工夫しましたが、結局ダメでした。私は十字キーで操作をしていて、しっくりくるポジションが非常に少ないんですね。持ち方を変えたらこのしっくりくるポジションから変わってしまって、操作がしづらくなっちゃいました。
現在は、一番初期のボタン設定に戻り、背面アタッチメントは使っていません。
おすすめできる人
- PS4の背面ボタンアタッチメントが欲しい
- 純正コントローラーだとボタン数が足りない
- グリップをギュッと握るクセがない
- 勝手にボタンを押さない持ち方の人
- 私のような持ち方の人(グリップをギュッと握る、モンハン持ちをする方)
まとめ
以上、デュアルショック4 背面ボタンアタッチメントの感想などでした。残念ながら私は「勝手にボタンを押しちゃう現象」によって使うことがほとんどありません。しかし、持ち方が合っている人や、操作が激しいゲームをしないという方にはとてもおすすめできる商品であると思います!
ここまでお読みいただきありがとうございました!








ディスカッション
コメント一覧
まだ、コメントがありません