【Windows11】PC起動時に毎回ディスクチェックが入る時の対処法(アップデートでの不具合)
本記事では、Windows11でPCを起動した時に毎回ディスクチェックが入る現象の対処法について書いています。

先日、ずっと使っていたWindows10からWindows11にアップデートしました。
色々変わったWindows11をウキウキで楽しんでいたのですが、一つ気になることが起きました。
それは、PC起動時に毎回ディスクチェックが行われることです。
私はパソコン初心者なので、「アップデートしたら最初はこんなものなのかな?」と思っていましたが、どうやら何か不具合が起きているようです。
別に放っておいても特に問題は無いみたいですが、毎回起動にちょっと時間が掛かりますし、正常じゃない動きをしていることがちょっと気持ちが悪いので、治す方法を探しました。
改善方法は色々あるっぽいのですが、その中で自分にとって有効だった方法をご紹介します。
(今回ご紹介する方法でPCの故障等が発生しても一切の責任を負いかねます。自己責任で行ってください。)
症状
まず、症状としてはPCを起動時に「scanning and repairing drive (C:)…10秒以内にキーを押せばスキップでます。」みたいな文言が出てきて、毎回ディスクチェックが入ります。
そんなに時間はかかりませんが、ちょっとストレスですね。
この対処法についてネットで探したら色々なものが出てきました。
それらを一通りやってみたのですが、私の場合はどれをやっても改善しなかったです。
「もう物理的に何かが壊れているのかなー」と改善の希望を失いかけている所、今回の方法で治りました。
次の項目では、具体的な対処法について書いています。
対処法
ここからは、私が実際に試して改善した対処法についてご紹介していきます。
結論から言うと、改善した対処法は「セーフモードで起動する」ことでした。
セーフモードでPCを起動する方法は以下の通りです。
セーフモードで起動
セーフモードでの起動方法は以下の通りです。
1.「スタート」を選択します。
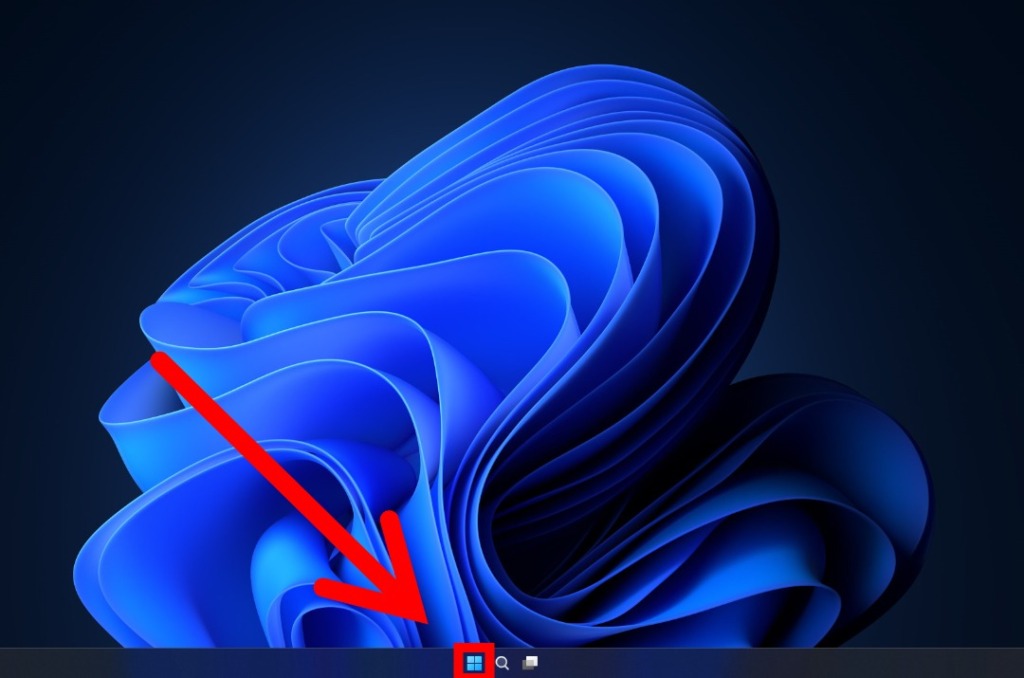
2.「Shift」を押しながら「再起動」を選択します。
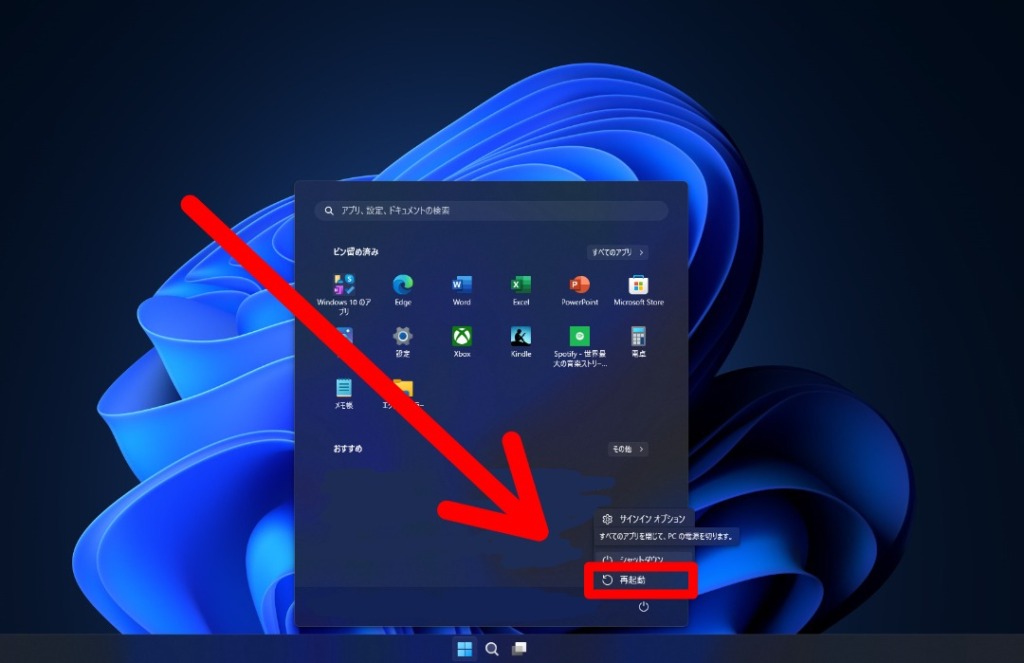
3.再起動後に、以下のような画面が出るので、「トラブルシューティング」を選択します。
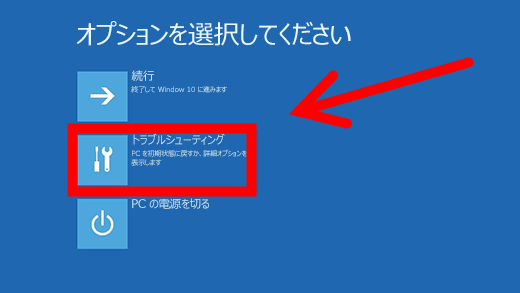
4.「詳細オプション」を選択します。
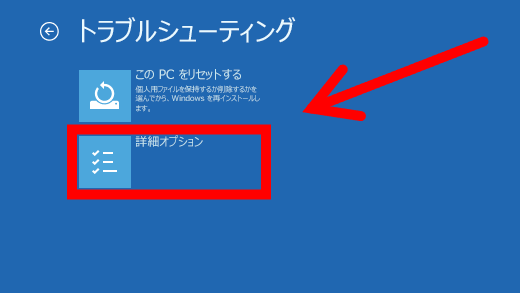
5.「スタートアップ設定」を選択します。
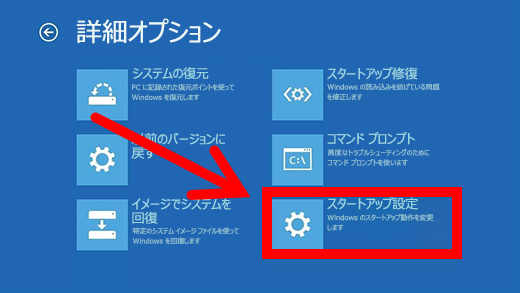
6.「再起動」を選択します。
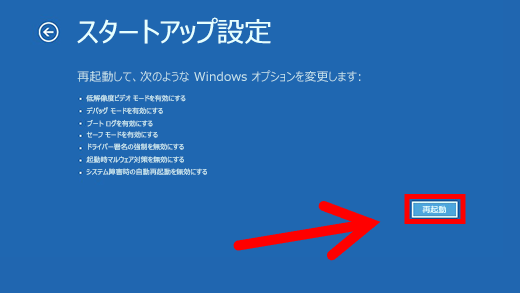
7.スタートアップ設定が表示されます。セーフモードを有効にするために、数字キーの「4」を押しましょう。
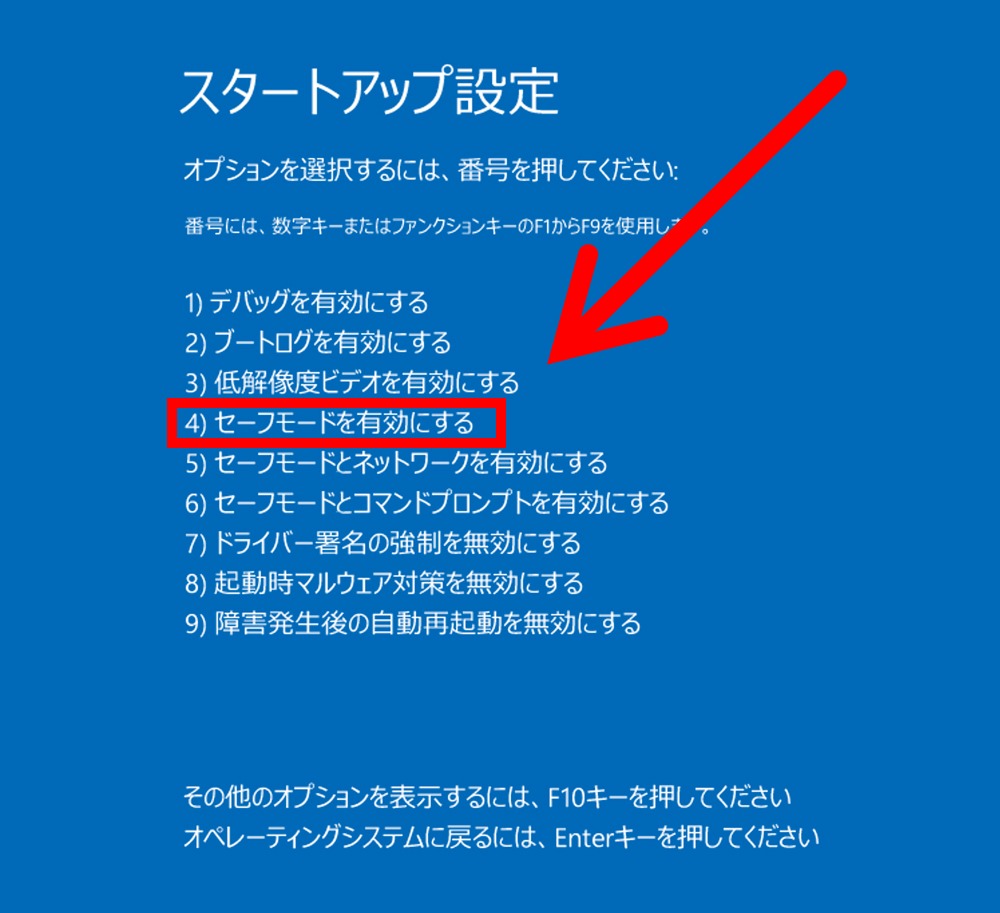
8.再起動しますので、いつものようにログインします。
9.ログインをしたら、シャットダウンした後に、再度起動しましょう。
恐らく、これで毎回ディスクチェックが実行されないようになるはずです。
私はこの方法でディスクチェックが実行されなくなりました。
一応状態を確認
上記の操作をやってみたら、エラーなどが解決しているか一応確認してみましょう。
1.「エクスプローラー」を起動します。

2.「PC」を選択します。
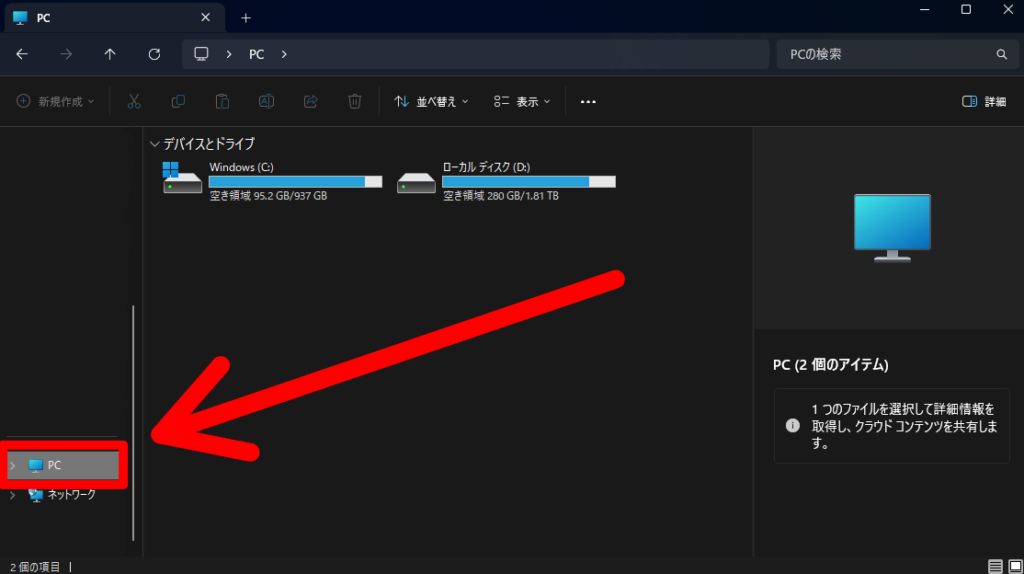
3.ドライブを右クリックして「プロパティ」を選択します。
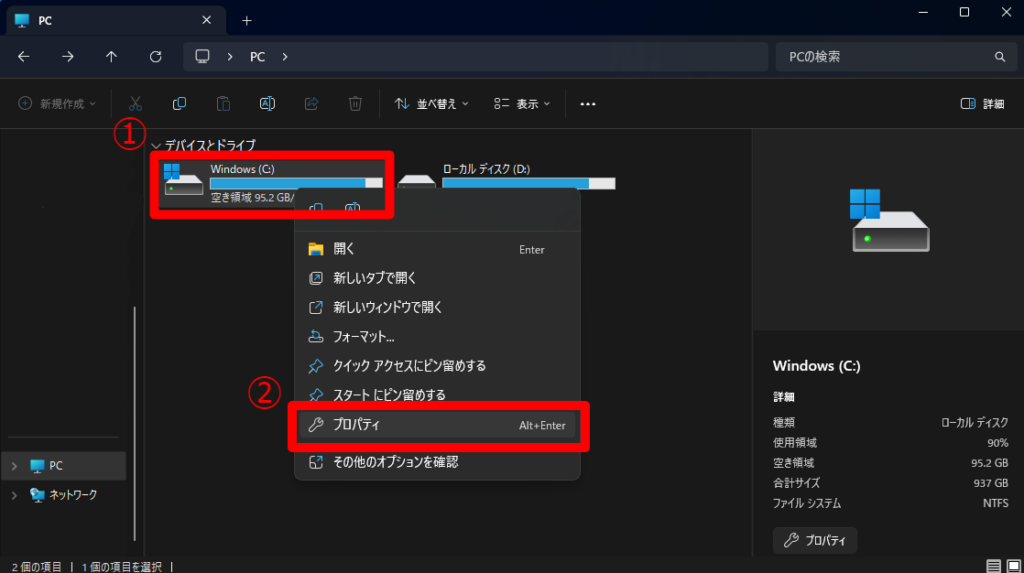
4.「ツール」を選択して、「チェック」をクリックします。
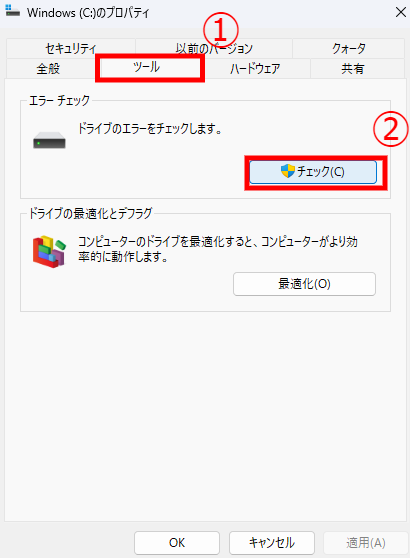
5.以下のような画面が出ていたら、ちゃんとエラーを取り除けています。
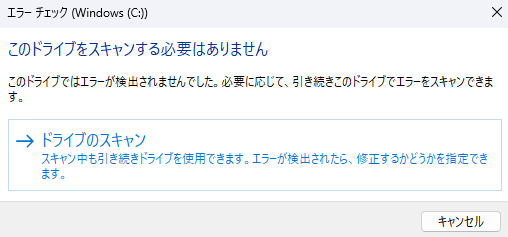
画像を保存するのを忘れてしまったのですが、毎回ディスクチェックが入っていた時は、この部分が「エラーが検出されました。」となっていたと思います。
これに変わっていた時は、「やっと治ったぁ…」という感じでした。
まとめ
以上が、Windows11でPCを起動した時に毎回ディスクチェックが入る現象の対処法についてでした。これの対処法はネットに色々ありましたが、私が改善したのは今回ご紹介した方法でした。他の方法をやってみたけど改善しない、という方がいらっしゃいましたら、ぜひ試していただきたいです。
ここまでお読みいただきありがとうございました!







ディスカッション
コメント一覧
まだ、コメントがありません