【TierMaker】あらゆるモノのティアリストを作るサイト「TierMaker」の使い方
この記事では、様々なモノのティアリストを作ることができる「TierMaker」の使い方について書いています。
皆さんは、ゲームをしていて「Tier」を気にしたことはないですか?
「このキャラクターは強いのだろうか?」「この武器は強いのだろうか?」などという疑問は、一回は感じたことがあるんではないでしょうか。
今回は、様々なモノのティアリストを作ったり、見たりできるサイトである「TierMaker」というサイトをご紹介します!
そもそも「Tier」とは?
「Tier」とは、階段や層という意味の英語であり、ゲームなどでは強さの指標として使用されます。要するに強さの評価を分かりやすく表にしたものがティアリストということになります。ティアリストは、一般的にS,A,B,C,Dで分けられます。Sが一番ティアが高く、Dが一番ティアが低いです。これに加えて「+」がつけられたりすることもあります。
また、場合によっては同じティアの中でも「左がより上位で、右が下位」というパターンもあります。それぞれのティアリストで柔軟に見方を変えていきましょう。
使い方
早速「TierMaker」のサイトを見ていきましょう。
サイトを開くと、このようになっています。まず、一番使うであろう検索機能について説明します。
赤い矢印の先にある虫眼鏡のマークをクリックします。すると検索窓が現れるので、検索したいワードを入れてみましょう。試しに「SF6」と入力しました。
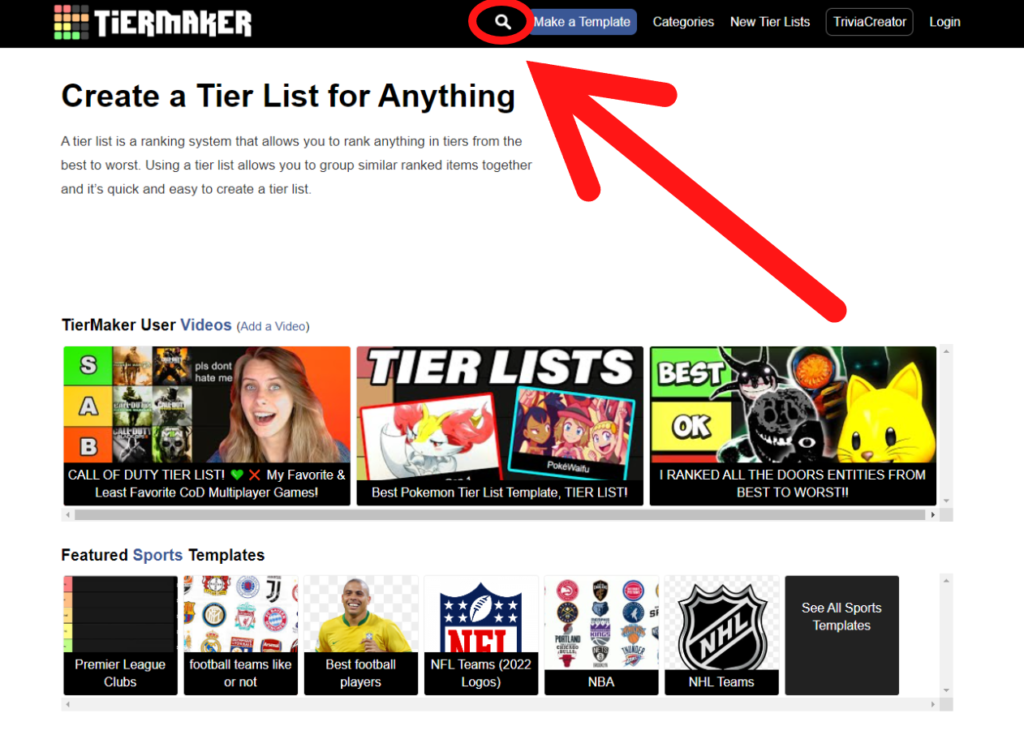
するとこのように検索結果の一覧が表示されます。
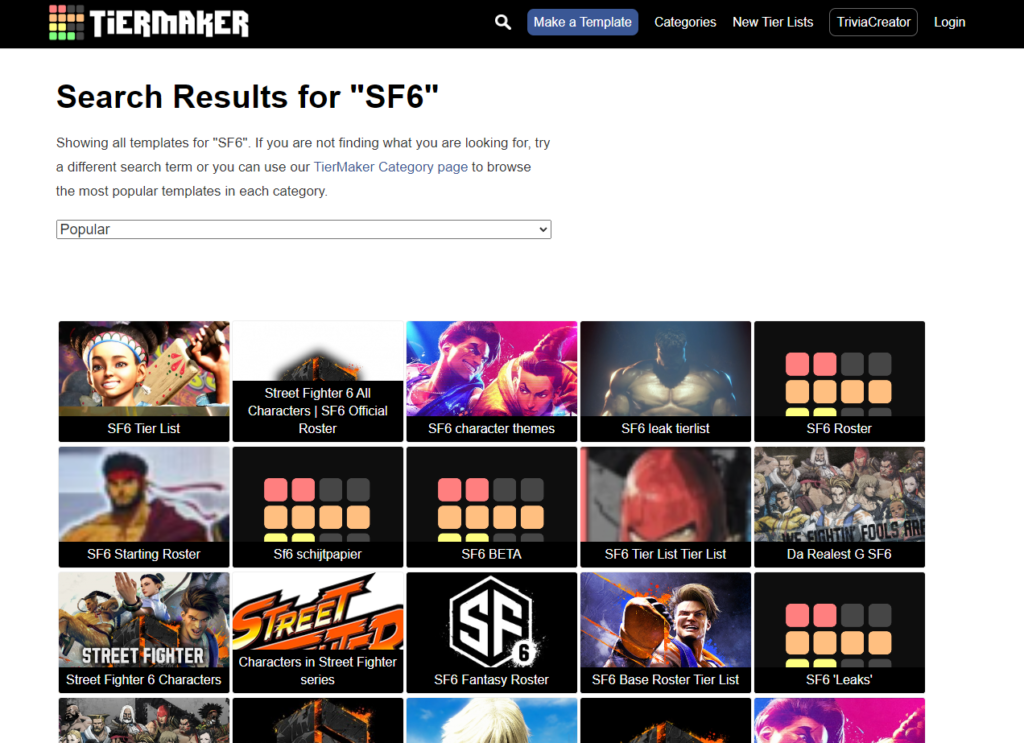
矢印のタブを選択すると検索結果の表示順を変えることができます。
- Popular:人気順
- Alphabetical:アルファベット順
- Recent:新着順
上記のように好きな順番に変更できます。
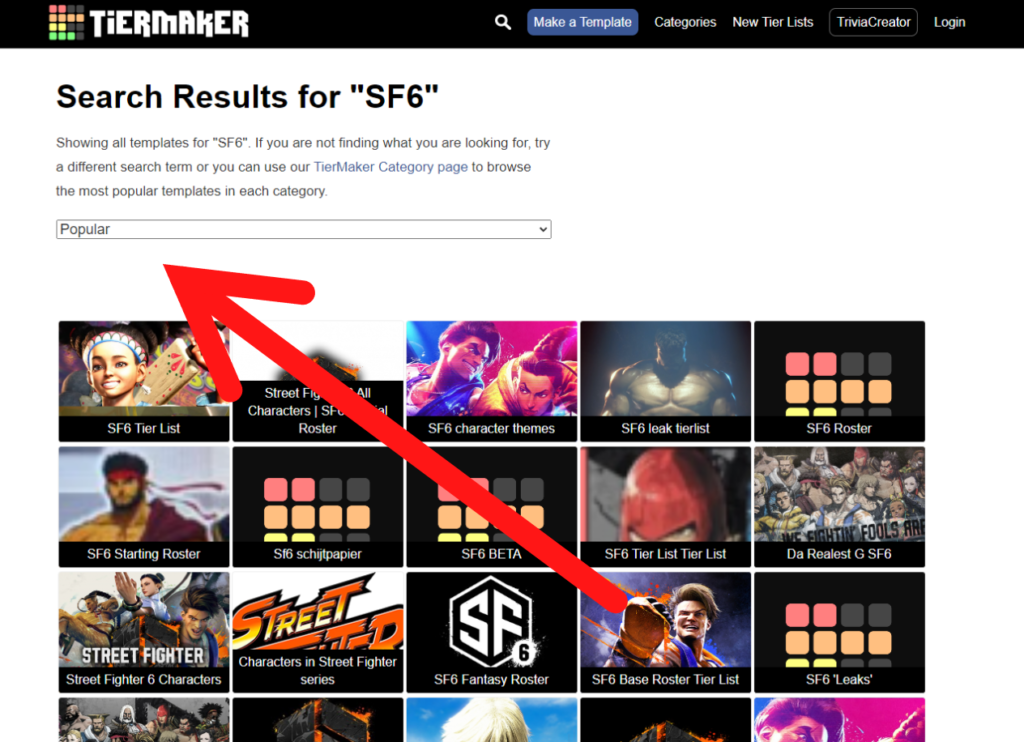
次に、あるリストを開いてみました。すると次のような画面になります。
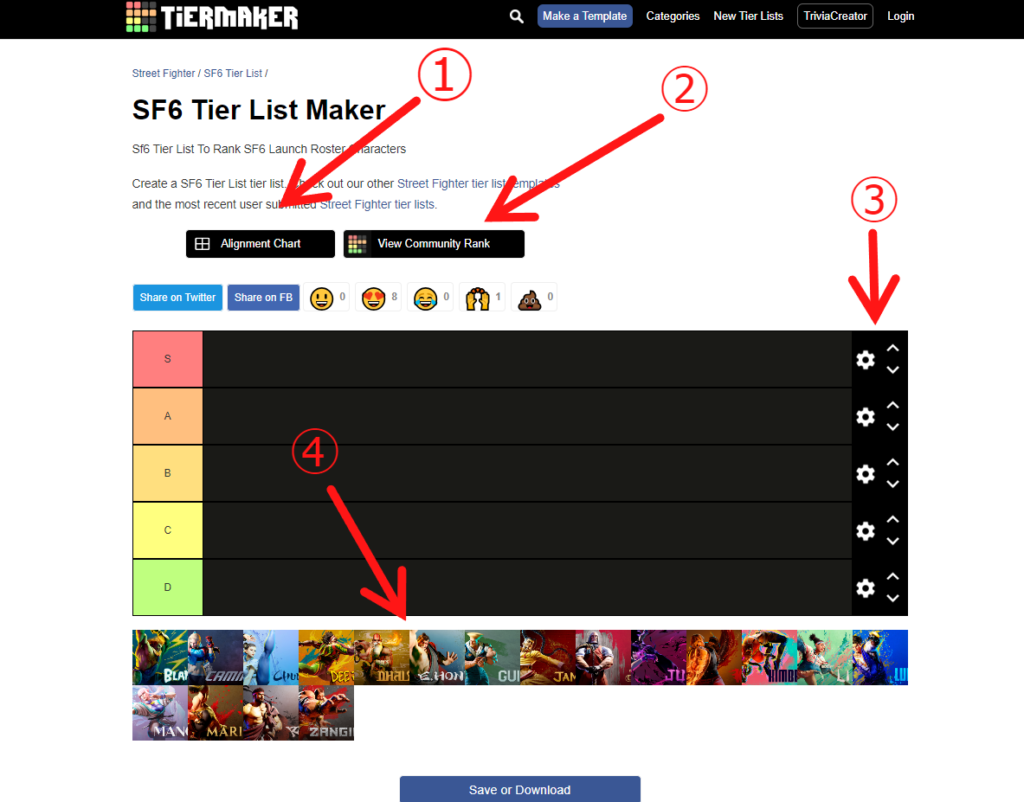
①ここをクリックすると属性チャートを作ることができます。上下左右のテキストを変更して、アイコンを移動させることで分かりやすいチャートを作ることができます。
②をクリックすると、そのティアリストで周りの人たちがどのような表にしたのかを見ることができます。自分の作ったティアリストと見比べてみるのも面白いですね。
③歯車ボタンを押すと、その欄の設定画面が出てきます。ラベルの色を決めたり、テキストを変えたりできます。英語の部分は以下のようになっています。
| Delete Row:欄を削除 | Clear Row Images:欄の画像を消去 |
| Add a Row Above:欄を上に追加する | Add a Row Below:欄を下に追加する |
また、上下の矢印のような所をクリックすると欄を上下に移動させることが出来ます。
④の画像を各欄にドラッグするとティアリストの作成が行えます。
ティアリストが完成したら、ページ下部にある「Save or Download」をクリックすると保存することが出来ます。そのほかにも、やり直したくなったら「Reset」を押すと最初からできますし、「Change Background Color」を押すと背景色を変えることが出来ます。
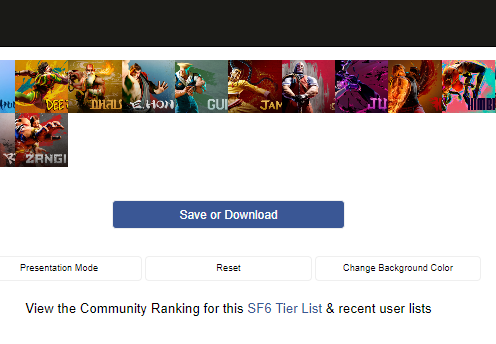
まとめ
以上「TierMaker」のご紹介でした。自分で色々とティアリストを作るのも面白いですし、みんながどんなティアリストを作っているのかを見るのも楽しいですね。ぜひ様々なモノを評価してみてください!
ここまでお読みいただきありがとうございました!










ディスカッション
コメント一覧
まだ、コメントがありません