【EaseUS RecExperts】多機能なPC画面録画ソフト!使い方や使用感をレビュー
本記事は、有限会社イーザスソフトウェア様よりご提供頂いた「EaseUS RecExperts」の使い方や使用感などについて書きます。この記事は、PR記事です。
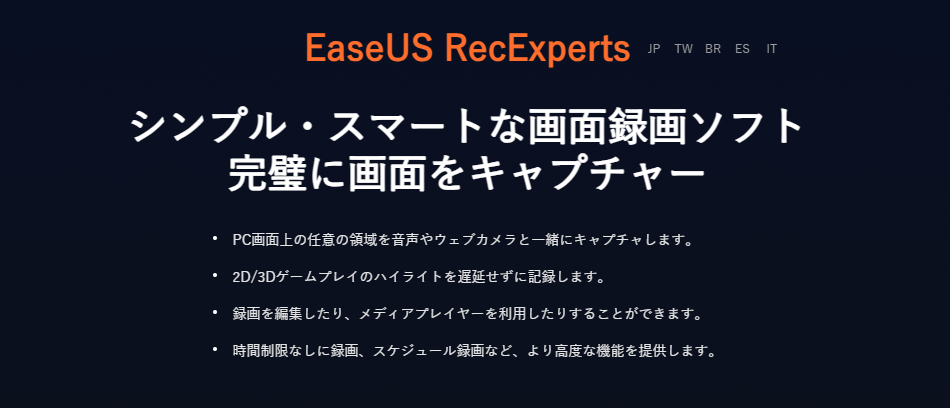
皆さんは、PCの画面をキャプチャ・録画することはありますか?
私はめちゃくちゃあります。特にゲームをプレイしている時や、試合に負けて反省点を見つけるために録画したりします。
他にも、このサイトの作成や動画共有サイトなどを活用する時にも、録画が必要になってくる場面が多いです。
そのため、今回はそんな時に役立つ便利なPC画面録画ソフト「EaseUS RecExperts」をご紹介します!
目次
はじめに
使用感の結論
使用感の結論から先に述べます。
「EaseUS RecExperts」を使ってみての使用感としては、とても良いです。
理由は色々ありますが、最も大きな理由は、操作性に優れていて、ソフト起動から録画開始までを迷うことなくスムーズに行うことができたからです。
では、なぜ操作性に優れていると感じるかというと、多機能な割に表示されている項目が少なくシンプルで、画面がゴチャゴチャしていないからだと思います。
それに加えて、アイコンやボタンの配置を上手く工夫していて、直感的に操作できる仕様になっているのもスムーズに操作できる理由の1つです。
つまり、このソフトはユーザーが「どの項目を使用すれば良いのか」ということをハッキリ分かりやすくさせていることが操作性の良さに繋がっているのかなと思います。
また、ソフトの内容とは少し関係ないですが、インストールが簡単なのも良いですね。アカウントの作成等もなく、すぐ録画まで行けるので、ストレスが無いです。
そもそも、なぜPC画面録画ソフトは必要?
PCは、一昔前は主にインターネットの閲覧などの簡単な作業に使われてきたと思います。
しかし近年では、PCで出来る作業の種類が増加してきており、PC初心者でも幅広い用途で利用することが可能になってきています。例えば、仕事で使う資料を作ったり、成果や体験を共有したり、ゲーム実況をしたりと、インターネットの閲覧などだけではなく様々な活用方法がなされています。
そのような時に便利なのがPC画面録画ソフトです。これがあれば、簡単に自分がしたい作業を進めることができます。
今回の記事では、そんなPC画面録画ソフトの中から、イーザスソフトウェアが開発をしている「EaseUS RecExperts」をご紹介します。
イーザスソフトウェアってどんな企業?
このソフトの開発元は「有限会社イーザスソフトウェア」という企業です。
2004年に設立され、中国の四川省成都市という所に本社を置いています。
様々なソフトを開発・販売している企業で、バックアップソフト、データ復元ソフト、PCパーティション管理ソフト、動画編集ソフトなどを取り扱っています。
バックアップソフトで特に有名
イーザスソフトウェアは、「EaseUS Todo Backup」というソフトで特に有名です。
そのため、この企業には「バックアップソフトの企業」というイメージを持っている方もいらっしゃるかもしれません。
様々な場所でサービスを展開
イーザスソフトウェアは世界160の国や地域でサービスを展開しています。
このことから、世界を相手にサービスを展開する、非常にグローバルな企業であることが分かりますね。
「EaseUS RecExperts」の概要
ここからは、PC画面録画ソフト「EaseUS RecExperts」の概要について見ていきましょう。
「EaseUS RecExperts」を簡潔に説明すると、マイクやカメラと同時に画面をキャプチャできる、多機能な画面録画ソフトです。
他のソフト違って、任意の画面領域を切り取っての録画などが簡単にできます。
また、Windows版とMac版の両方があります。
「EaseUS RecExperts」の特長
「EaseUS RecExperts」の公式ホームページには以下のように書かれています。
・PC画面上の任意の領域を音声やウェブカメラと一緒にキャプチャします。
https://recorder.easeus.com/jp/
・2D/3Dゲームプレイのハイライトを遅延せずに記録します。
・録画を編集したり、メディアプレイヤーを利用したりすることができます。
・時間制限なしに録画、スケジュール録画など、より高度な機能を提供します。
PCの画面の好きな場所を録画でき、声やカメラと一緒にもキャプチャすることができると書いてあります。
また、録画だけでなく、編集などもできることが特長として挙げられます。
Free(無料版)とPro(有料版)の2バージョンがある
「EaseUS RecExperts」は、無料版と有料版があります。無料版は機能が一部制限されているので、お試し感覚で使うのが良いと思います。有料版にアップグレードすると、様々な機能が制限なく使えるので、このソフトの性能を十分に発揮させたい時に必要ですね。
以下の表は、バージョンによる性能の違いについてまとめた表です。
| できる事 | Free | Pro |
| 録画時間 | 制限なし | 制限なし |
| 再生時間 | 1分間 | 制限なし |
| 録画しながらの編集 | 〇 | 〇 |
| マイクブーストとノイズリダクション | × | 〇 |
| スケジュールの作成 | × | 〇 |
| 自動的に録画を分割 | × | 〇 |
| 自動的に録画を終了 | × | 〇 |
| ビデオをトリミング | × | 〇 |
| 動画から音声を抽出 | × | 〇 |
| イントロとアウトロの追加 | × | 〇 |
当然ながら、有料版のProの方ができることが多いですね。
また、その他の気になる違いは価格ですよね。Freeは無料で使えますが、Proは有料で、使用する期間によって価格が変わります。Proの価格は以下のようになっています。
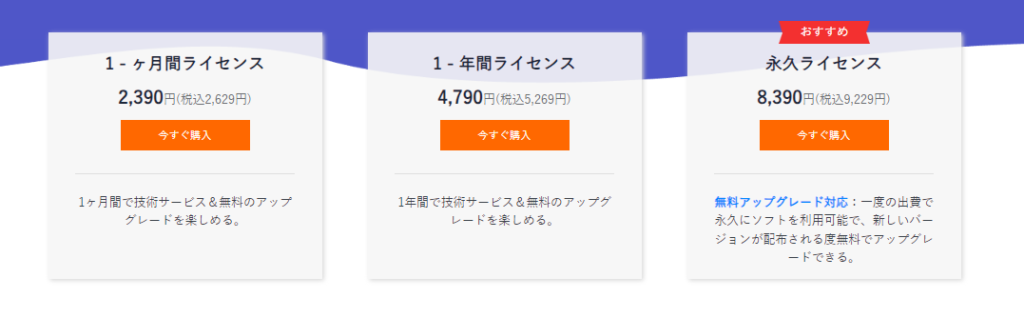
1か月間ライセンス 2,390円(税込2,629円)
1年間ライセンス 4,790円(税込5,269円)
永久ライセンス 8,390円(税込9,229円)
Proにアップグレードする場合は、使用する期間を考えて購入しましょう!
インストール方法
ここからは、「EaseUS RecExperts」のインストール方法についてご紹介していきます。
1.こちらのリンクから公式ホームページへと移動して、「無料ダウンロード」をクリックします。
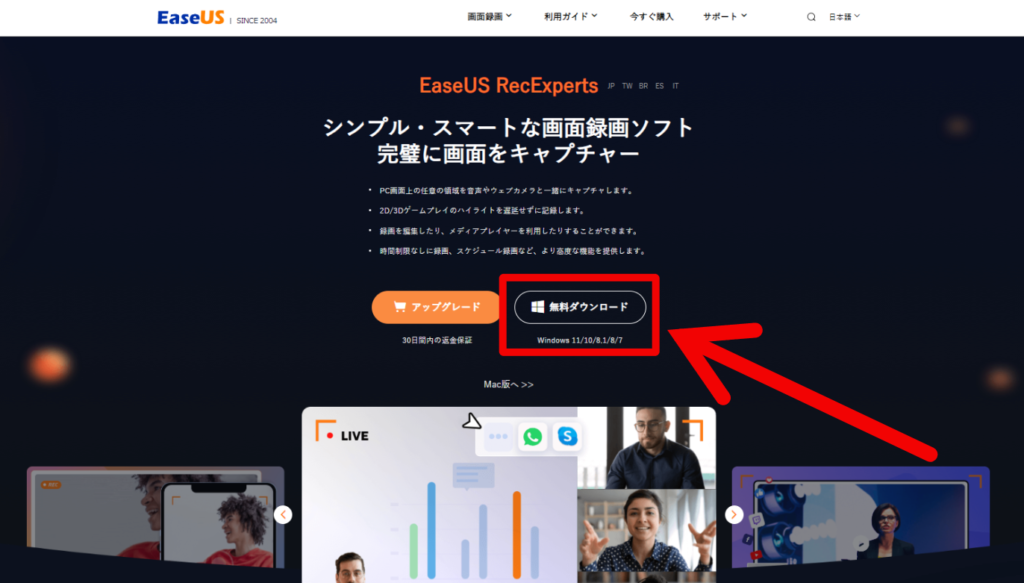
2.インストーラがダウンロードされますので、実行します。
3.以下のような画面になりますので、「今すぐインストールする」をクリックします。
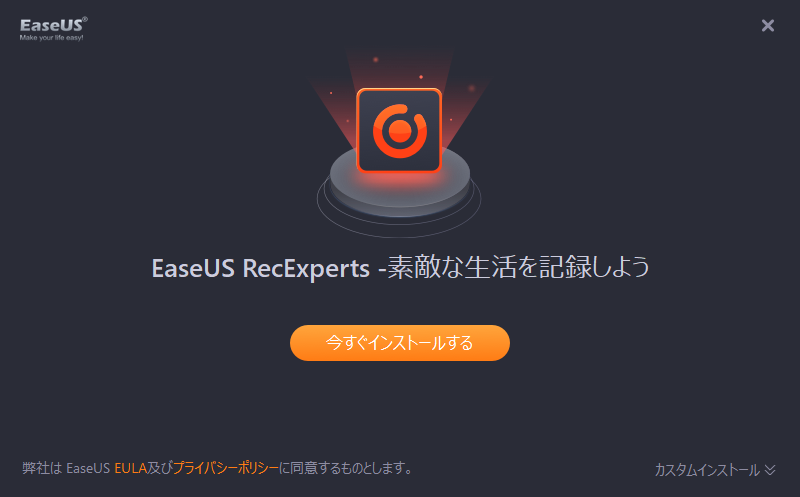
4.次のような画面がでたらインストール完了です。
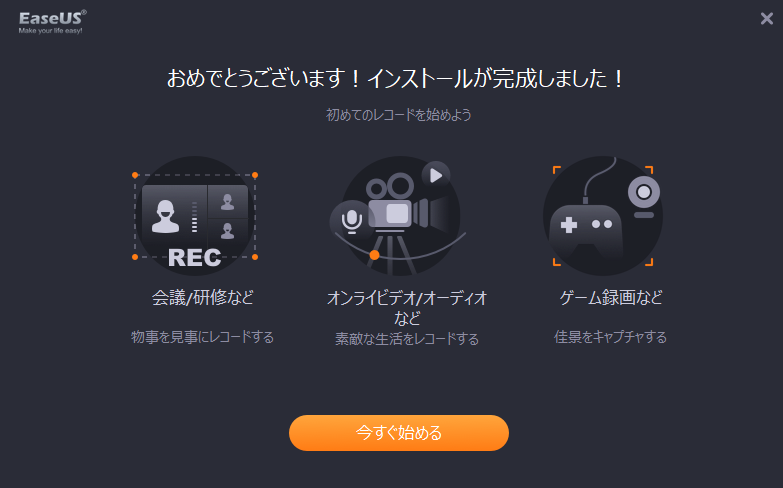
有料版へのアップグレード方法
アップグレード方法は以下の通りです。
1.ソフト起動後「フルバージョンにアップグレード」をクリックする。
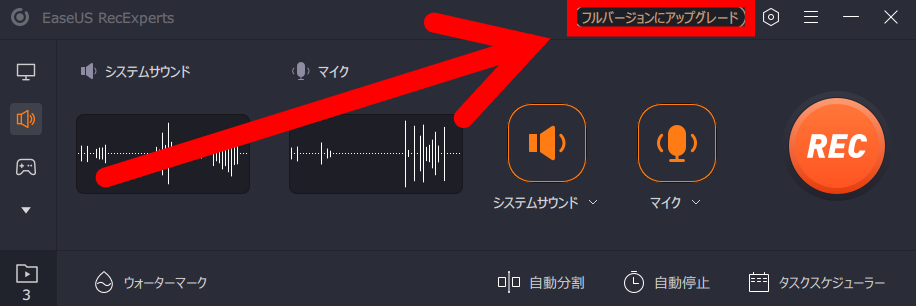
2.ライセンスコードを購入している場合は、「ライセンスを入力」からライセンスコードを入力する。そうでない場合は、購入する期間を選択後、「今すぐ購入」をクリックします。
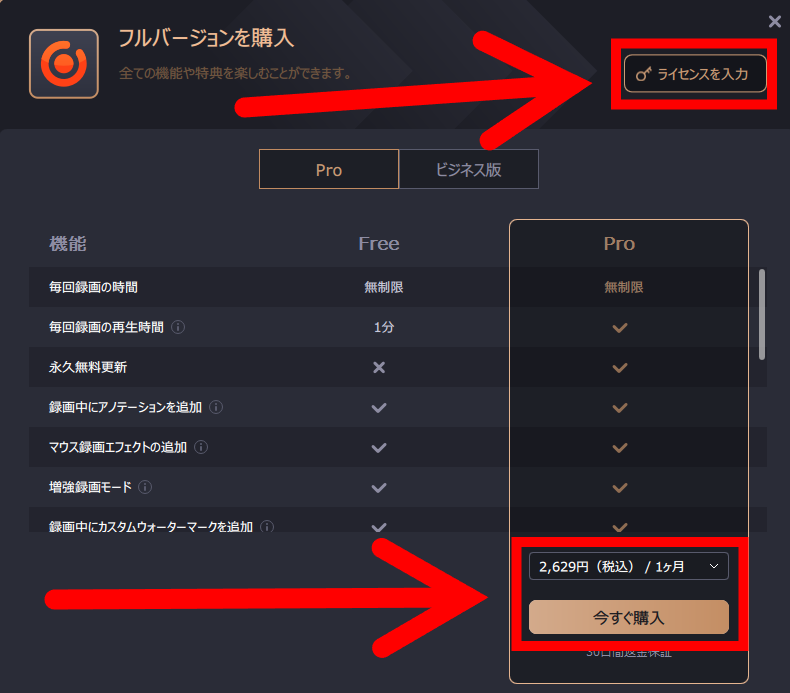
3.購入画面に移動しますので、必要な情報を記入して購入します。
以上の手順でアップグレードできます。
アップグレードすると、画面左上にダイアモンドのようなマークがつきました。
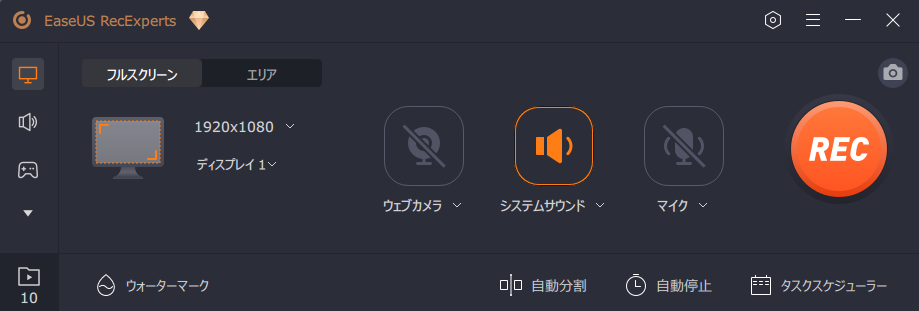
使い方
「EaseUS RecExperts」の使い方について説明していきます。
一番シンプルな使い方は、「画面録画」モードを選択して、録画を開始するやり方です。
以下のように設定して、スムーズに録画を開始できます。
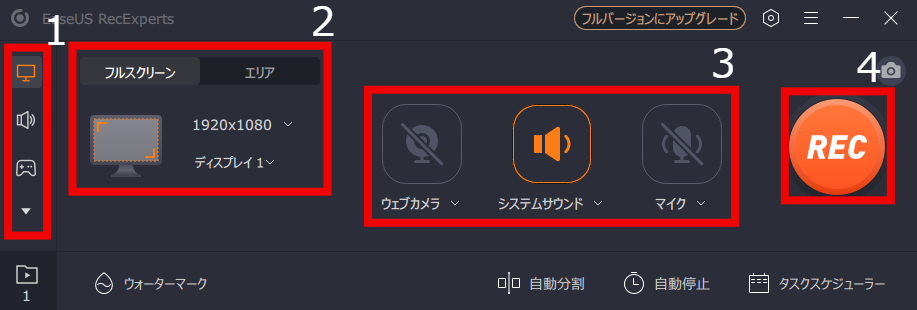
1.左にある、モニターアイコンの「画面録画」モードを選択する。
2.録画したい範囲を選択。
3.PC画面と一緒にキャプチャしたい要素を選択。
4.「REC」のボタンを押して録画スタート。
基本的な録画は以上のような流れでできます!非常に簡単ですよね。
このモードは、「画面録画」を含めて5つあるので、それぞれ解説していきます。
各モードの説明
「EaseUS RecExperts」には以下の5つの録画モードがあります。
・画面録画
・オーディオ録音
・ゲーム録画
・拡張モード
・ウェブカメラ録画
各モードについて見ていきましょう。
「画面録画」モード
このモードでは、フルスクリーンの録画だけではなく、録画したい部分だけを切り取っての録画や、音声・カメラの要素も追加して録画ができます。
全画面を録画したい場合は「フルスクリーン」を選択しましょう。
録画する領域を指定したい場合は、赤い矢印が示している「エリア」という項目を選びます。
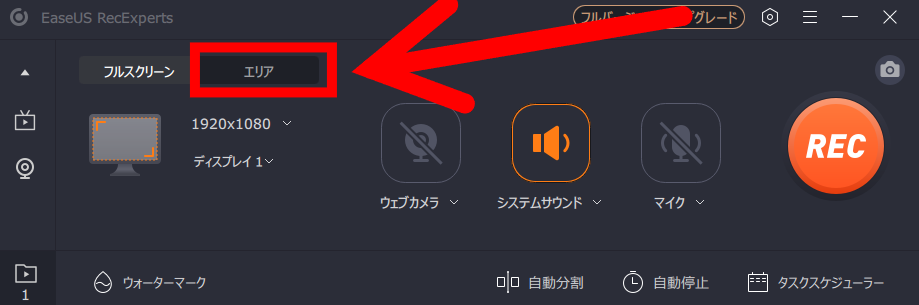
すると、任意の領域を選択できるようになるので、ドラッグしてお好きな録画範囲に調整しましょう。
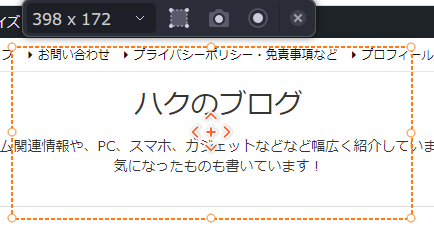
続いて、画面と一緒にキャプチャしたい要素がある場合、「ウェブカメラ」「システムサウンド」「マイク」を選択して、追加していきましょう。
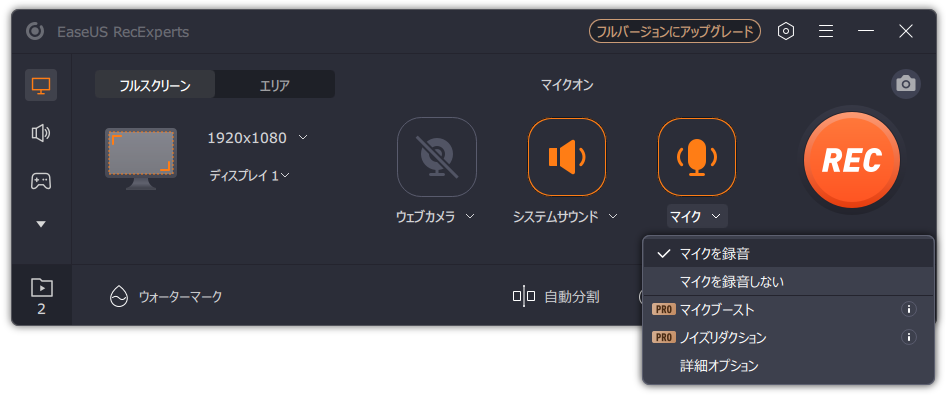
マイクの欄にもありますが、「PRO」と書かれている項目は、Pro版でのみ使用可能な機能です。無料版では使えないのでご注意ください。
準備が整ったら「REC」ボタンをクリックしましょう!すぐに録画が開始できます。
このように、カメラの映像を含めた画面録画が簡単にできます。
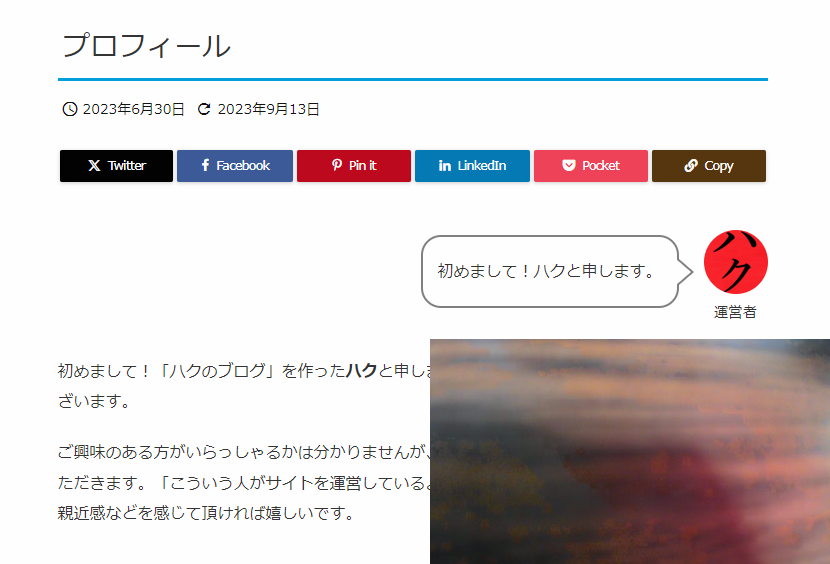
「オーディオ録音」モード
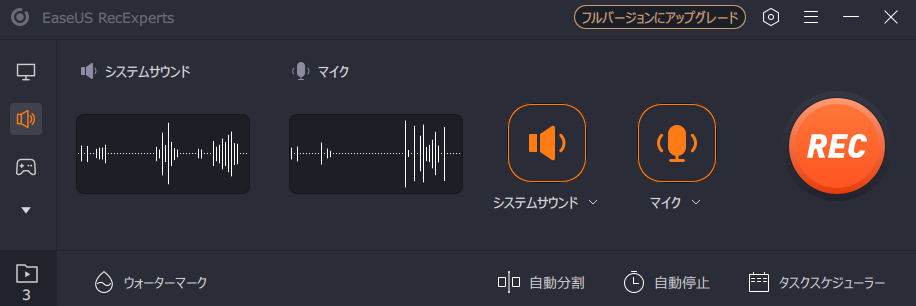
このモードでは、システムサンドとマイクを同時に録音することができるモードです。
「音だけ録音したい!」という時に活用したいモードですね。
音がちゃんと認識されると、波のようなマークがでます。
また、システムサウンドのみ、マイクの音のみの録音もできます。
「ゲーム録画」モード
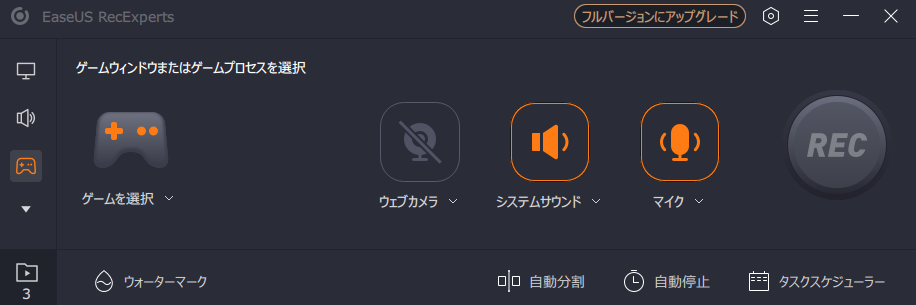
このモードは、ゲーム画面を録画するのに適したモードです。
「ゲームを選択」と書いている所をクリックして、録画したいゲーム画面を選択しましょう。
こちらも、カメラ映像やマイクの音を同時録画できます。
このモードはゲームだけではなく、ウィンドウの内容を録画したい時にも有用です。
「ゲームを選択」の所を録画したいウィンドウに指定すれば、ウィンドウの内容だけを録画してくれるので、余計な情報を録画しなくて済みますし、「見せちゃいけないものが不意に映っちゃう」なんてことも少なくなります。
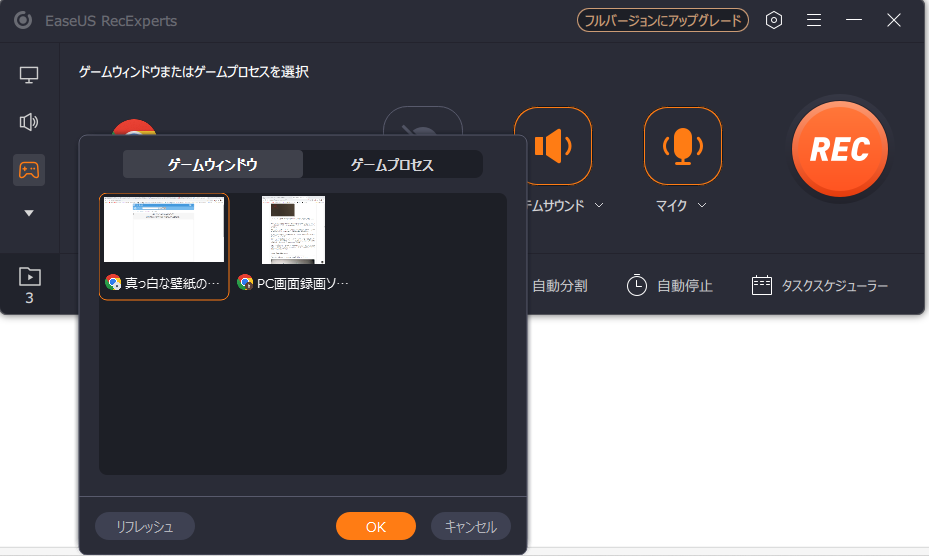
「拡張モード」
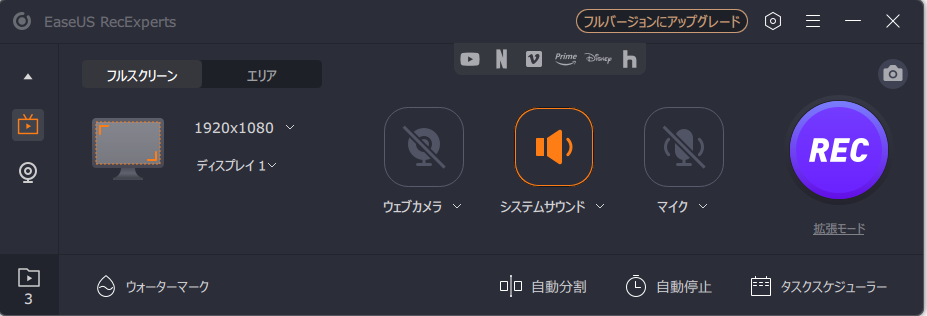
このモードは、Youtubeなどのサイトの録画に適したモードです。
各サイトのアイコンをクリックすると、そのサイトへ移動するようになっています。
ただ、機能的には「画面録画」モードとほとんど同じなので、使う機会は少ないかなと思いました。
「ウェブカメラ録画」モード
このモードは、ウェブカメラの映像を録画することができます。
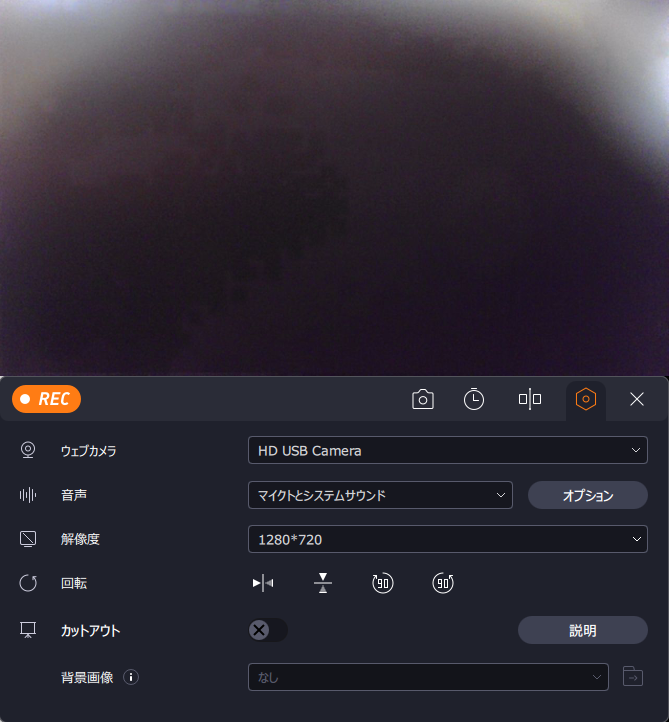
音声の有無や、解像度の変更、クロマキー機能による背景画像の設定などもできます。
映像だけ録画したいという時に便利なモードですね。
FreeとProを使ってみて、それぞれの使用感
今回私は、Free版とPro版の両方を使用しました。
ここでは、各バージョンを実際に使ってみて、個人的に特に感じた違いなども含めて使用感を書いていきます。
Free版
Free版の使用感としては、制限が多く機能を活かしきれないため、もう少し機能が欲しくなっちゃうなぁという印象です。
ただ、このFree版に関しては「短い録画時間で良く、機能も最低限あればいいから画面録画がしたい」という方にとっては申し分ない性能をしていますが、それ以外の方にとっては、あくまで「ソフトの体験版」といった位置づけになるかと思います。
なぜなら、Free版は1分までしか再生できず、使える機能も少ないからです。特に、1分までしか再生できないという所がFree版で一番制限を感じる点です。
やはり資料を作るにしても、ゲーム実況を撮るにしても、1分で終わることはほとんど無いので、Free版は「これはどんなソフトで、どんな仕様なのか?」をざっくり把握するために使うと良いと思います。
以下の画像のように、Free版は再生できる時間に限界があります。
「それ以上再生するためには、Pro版にアップグレードしてね」ということですね。
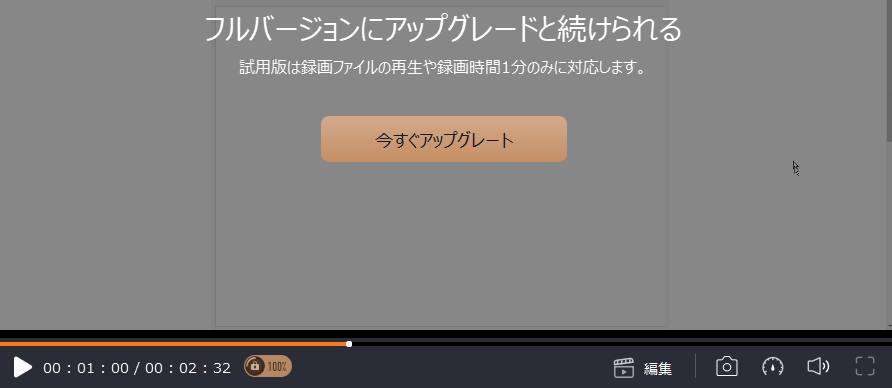
その他にも、録画後に編集しようとすると以下の画像のようになり、アップグレードをしないと使えない機能が多々あります。
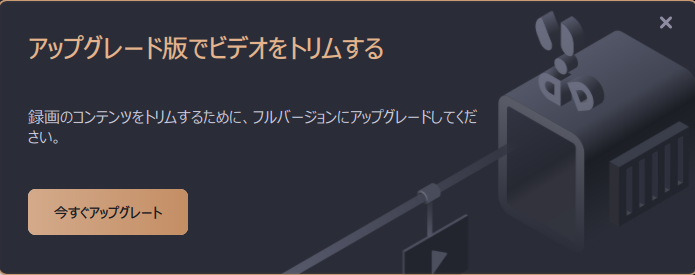
Pro版
Pro版は、何も制限が無いのでかなり快適に録画ができます。
もちろん、再生時間の制限などもありませんし、編集やスケジュール録画等の「EaseUS RecExperts」の機能を存分に活用することができます。
私が実際に使ってみて、特に良いと思ったのが、編集機能です。
録画した映像を、簡単に長さを変更したりできます。
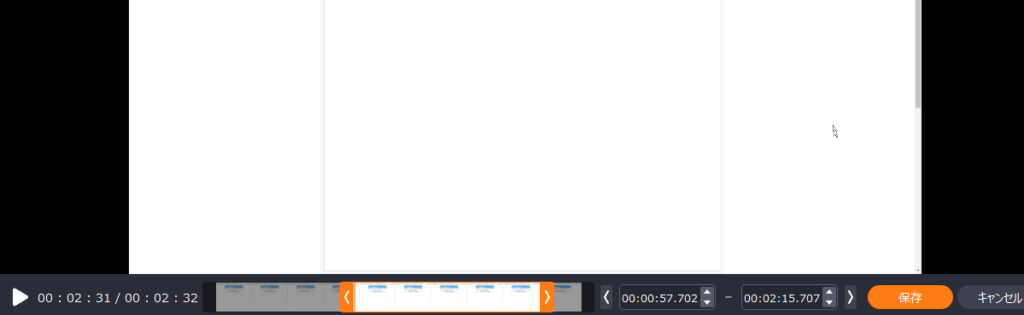
また、オープニングタイトルとエンディングタイトルも付けることができます。
これは「編集するまでもない映像だけど、タイトルくらいは付けたい」というような状況で重宝するなと思いました。
少ししか編集しないのに、「編集ソフトを立ち上げて、映像を読み込ませて、編集して」というような作業は腰が重いですからね。
タイトルは細かく設定はできませんが、シンプルで使い勝手の良い便利な機能だと思います。
「EaseUS RecExperts」の良い点・残念な点
「EaseUS RecExperts」を実際に使ってみて感じた良い点と残念な点をご紹介します。
まずは良い点です。
・シンプルなUIで操作性が良い
・このソフト1つで、同時録画が簡単にできる
・「ゲーム録画」モードが、ウィンドウの録画などで何かと便利
・Pro版は編集等もできるので、簡単なものであればワンストップで作業が完了する
全体的に使いやすい所がかなり好印象です。また、Pro版であれば様々な機能を使用することができ、便利なソフトだなぁという風に感じました。
続いて、残念な点です。
・不自然な日本語の表現や、読めない漢字がある
・価格が高め
ソフトを使っていてたまに感じるのが、日本語の文法や漢字がしっくりこない時があります。
日本製のソフトではないので、しょうがない部分もあるのかもしれないですが、この点は少し残念だなと思いました。
また、価格に関しては、画面録画ソフトとしては少し値が張るかなという印象です。
まとめ
今回の記事では、有限会社イーザスソフトウェア様よりご提供頂いた「EaseUS RecExperts」の使い方や使用感などについてご紹介しました。かなり完成度の高いPC画面録画ソフトになっていると思うので、無料のFree版からでも試してみてください!
ここまでお読みいただきありがとうございました!










ディスカッション
コメント一覧
まだ、コメントがありません